USB-Schnittstellen unter Windows absichern
Im Rahmen von Windows Client Audits untersuchen wir, ob Härtungsmaßnahmen gegen typische Angriffe über USB-Schnittstellen umgesetzt wurden. Grundsätzlich kann ein Angreifer ungeschützte USB-Schnittstellen zum Ausleiten von Daten (Exfiltration) oder zum Einleiten/Ausführen von Daten bzw. Code missbrauchen.
Das Ausleiten von Daten über USB (TA0010) geschieht typischerweise durch den Anschluss eines Wechselmediengeräts, wie z. B. Speichersticks oder externe Festplatten (T1052). Jedoch können ebenso eher untypische Geräte wie externe CD/DVD-Laufwerke angeschlossen werden, die zur Exfiltration von Daten missbraucht werden können.
Externe Hardware birgt gleichwohl die Gefahr, dass darüber Daten bzw. Schadcode auf das Client-System gelangt und dort ausgeführt wird (TA0002). In der Praxis kann dies bspw. ein mit Malware präparierter USB-Speicherstick sein, welcher von unachtsamen Mitarbeitern angeschlossen und dessen Inhalt anschließend ausgeführt wird (T1059). Alternativ kann der Angriff über ein „BadUSB“-Device erfolgen (T1204). Ein typischer Vertreter dieser Gattung ist der sogenannte RubberDucky. Dabei handelt es sich um eine als USB-Speicherstick getarnte Tastatur, welche in der Lage ist, vorprogrammierte Tastatureingaben automatisiert und in schneller Abfolge auszuführen. Die Größe der Daten, die mittels RubberDucky auf das System „übertragen“ werden können, ist zwar beschränkt. Es ist jedoch problemlos möglich, Schadcode aus dem Internet nachzuladen und diesen auf dem Client zur Ausführung zu bringen.
Um den Risiken der Datenaus- und -einleitung zu begegnen, bietet Windows verschiedene Möglichkeiten, welche nachfolgend vorgestellt werden.
- Lese- und Schreibe-/Schreibzugriff auf Wechselmedien einschränken: Nutzer können zwar Wechselmedien-Geräte anschließen jedoch wird der Lese- oder/und Schreibzugriff auf Medien beschränkt.
- Installation von Wechselmedien-Geräten beschränken: Die Installation von Gerätetreibern bestimmter Wechselmedien-Geräteklassen, bspw. WPD-Geräte (Smartphones), wird unterbunden. Dadurch ist keine Nutzung dieser mehr möglich.
- Installation von Tastaturen beschränken: Die Installation von Gerätetreibern für unbekannte Tastaturen wird unterbunden. Angriffe durch BadUSB-Geräte, welche Tastaturen simulieren, ist dadurch nicht mehr möglich.
Die folgende Grafik stellt den Zusammenhang zwischen Angriffstaktiken bzw. -techniken und den passenden Maßnahmen noch einmal visuell dar:
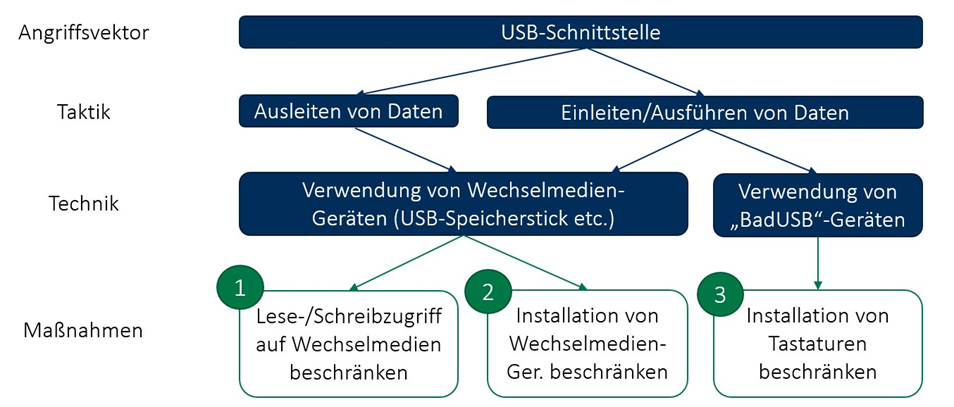
In diesem Artikel erfahren Sie, welche Einstellungen Sie vornehmen müssen, um die genannten Beschränkungen über Active-Directory-Gruppenrichtlinien unternehmensweit auszurollen.
1. Lese- und Schreibe-/Schreibzugriff auf Wechselmedien einschränken
Beim Begriff „Wechselmedium“ denkt man meist als erstes an USB-Speichersticks oder externe Festplatten. Tatsächlich sind diese in der Windows-Welt jedoch nur zwei Vertreter der Wechselmedienklasse „Wechseldatenträger“. Windows unterscheidet insgesamt zwischen diesen fünf Wechselmedienklassen:
- CD und DVD
- Diskettenlaufwerke
- Wechseldatenträger (z. B. USB-Sticks, externe Festplatten)
- Bandlaufwerke
- WPD-Geräte (z. B. MTP-fähige Geräte wie Smartphones)
In Penetrationstests stellen wir häufig fest, dass Kunden nur den Zugriff auf die offensichtliche Wechselmedienklasse „Wechseldatenträger“ eingeschränkt haben. Dadurch lassen sich zwar keine Daten von USB-Sticks transferieren, jedoch ist es weiterhin möglich, bspw. externe CD- und DVD-Laufwerke anzuschließen, um darüber Daten auszutauschen.
Wenn Sie den Lese- oder Schreibzugriff auf Wechselmedienklassen hinreichend beschränken wollen, müssen Sie dies für alle (ihren Unternehmensrichtlinien entsprechenden) Wechselmedienklassen tun. Folgen Sie den nachfolgenden Schritten, um Lese- und Schreibzugriffe auf Wechselmedien über Active-Directory-Gruppenrichtlinien zu verwalten:
- Öffnen Sie den lokalen Richtlinieneditor (
gpedit.msc) - Navigieren Sie zum Pfad:
Computerkonfiguration -> Administrative Vorlagen -> System -> Wechselmedienzugriff - Die sicherste Methode ist es, den Lese- und Schreibzugriff auf alle Wechselmedienklassen zu unterbinden. Aktivieren Sie dazu die Einstellung „Alle Wechselmedienklassen: Jeglichen Zugriff verweigern“:
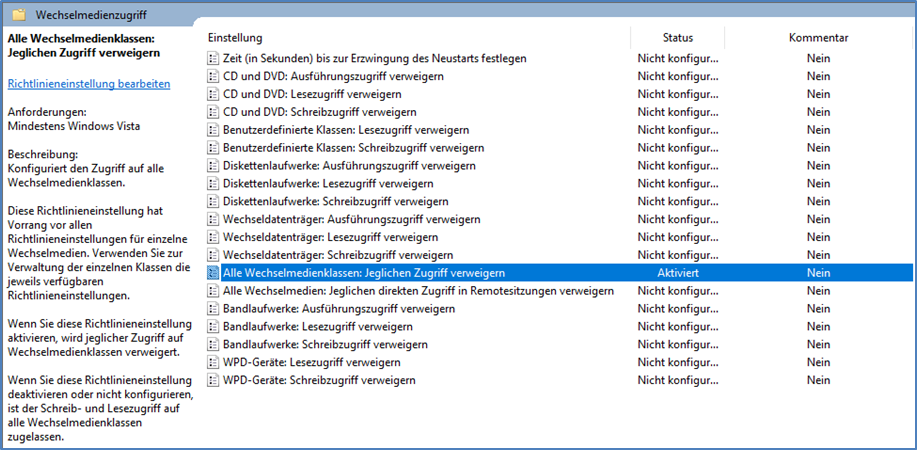
- Möchten Sie lediglich Schreiboperationen auf Wechselmedien verhindern, aktivieren Sie stattdessen die Option „Alle Wechselmedienklassen: Schreibzugriff verweigern“.
Überprüfen Sie den Zugriff auf ein Wechselmedium Ihrer Wahl, z. B. einen USB-Speicherstick, in dem Sie diesen an den Windows Client anschließen und versuchen, Daten zu schreiben und zu lesen.
Häufig stehen Administratoren allerdings vor dem Dilemma, dass zwar der Anschluss von beliebigen Wechselmedien unterbunden werden soll, es jedoch Ausnahmen geben muss. Eine typische Anforderung ist, dass der Windows Client den Anschluss beliebiger Wechselmedien unterbinden muss, es sei denn, es handelt sich um einen USB-Speicherstick der Marke / des Modells „XYZ“.
Um dies umzusetzen, muss die Gerätetreiber-Installation von Wechselmedienklassen beschränkt werden. Mehr dazu im folgenden Abschnitt.
2. Installation von Wechselmedien-Geräten beschränken
Falls Sie den Anschluss von unerlaubten Wechselmedien verhindern möchten, bietet es sich an, die Gerätetreiber-Installation unbekannter Wechselmedien-Geräte zu deaktivieren. Dadurch werden diese nicht mehr vom Windows gemountet und können folglich nicht geschrieben oder gelesen werden. Lediglich Geräte, deren Hardware-ID hinterlegt wurde, können noch angeschlossen und verwendet werden (Whitelisting-Ansatz). Die hinterlegte Hardware-ID kann sich z. B. auf ein bestimmtes Gerät, ein Model oder einen Hersteller beziehen.
Gehen Sie dazu wie folgt vor:
- Bestimmen Sie die Hardware-ID des Wechselmediengeräts, deren Installation Sie zulassen möchten.
Schließen Sie bspw. den USB-Speicherstick an einen Windows Client an, und öffnen Sie den Gerätemanager (devmgmt.msc). Suchen Sie den USB-Speicherstick unter dem Reiter „Laufwerke“. Öffnen Sie dessen Eigenschaften. Wechseln Sie zuDetails -> Hardware-IDsund notieren Sie eine der IDs.
Im folgenden Beispiel haben wir uns fürUSBSTOR\DiskJetFlashentschieden, da wir alle Modelle des USB-Speichersticks freigeben wollen, auch die mit einer anderen Speichergröße als 8 GB:
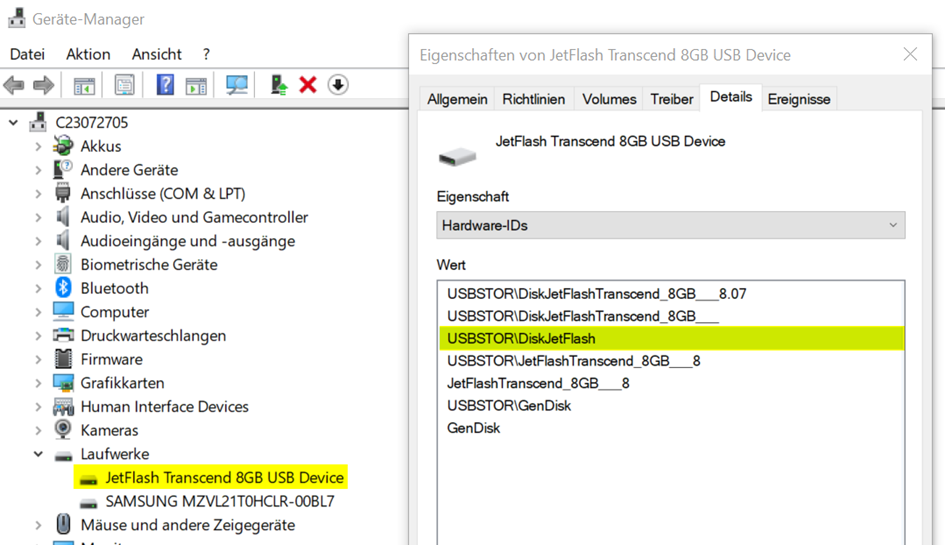
- Öffnen Sie den lokalen Richtlinieneditor (
gpedit.msc) - Navigieren Sie zum Pfad:
Computerkonfiguration -> Administrative Vorlagen -> System -> Geräteinstallation -> Einschränkungen bei der Geräteinstallation - Aktivieren Sie die Option „Anwenden einer übergeordneten Reihenfolge für Zulassen und Verhindern-Geräteinstallationsrichtlinien für alle Geräteübereinstimmungskriterien“. Regulär wird zunächst die Installation von Geräten verboten und dann erlaubt (deny, allow). Durch die Aktivierung dieser Eigenschaft wird die Reihenfolge auf „allow, deny“ umgekehrt.
- Aktivieren Sie die Option „Installation von Geräten mit Treibern verhindern, die diesen Gerätesetupklassen entsprechen“. Öffnen Sie die Option und klicken Sie anschließend auf „Anzeigen…“. Tragen Sie hier die folgenden GUID-Werte, einschließlich der geschweiften Klammern, ein (GUID-Übersicht):
{4d36e965-e325-11ce-bfc1-08002be10318}(CD- und DVD-Laufwerke){4d36e980-e325-11ce-bfc1-08002be10318}(Diskettenlaufwerke){4d36e967-e325-11ce-bfc1-08002be10318}(Laufwerke für Wechseldatenträger, wie z. B. USB-Speichersticks oder externe Festplatten){6d807884-7d21-11cf-801c-08002be10318}(Bandlaufwerke){eec5ad98-8080-425f-922a-dabf3de3f69a}(WPD-Geräte, wie z. B. Smartphones)
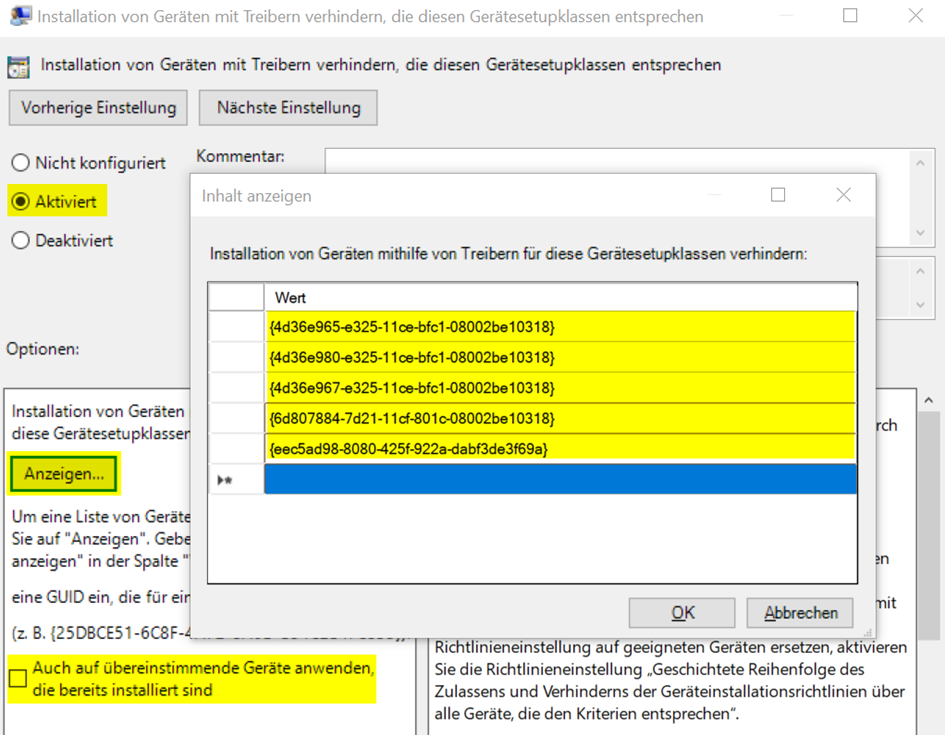
Hinweis: Wechselmedien-Geräte die vor dem Aktivieren der Einstellung installiert wurden, können auch danach weiter genutzt werden. Wenn Sie dies verhindern möchten, aktivieren Sie die Einstellung „Auch auf übereinstimmende Geräte anwenden, die bereits installiert sind“. Wir empfehlen diese Einstellungen nur mit Vorsicht zu verwenden, da dies dazu führen kann, das bestehenden Verbindungen zu wichtigen externen Datenträgern nicht mehr funktionieren!
Hinweis 2: Die Empfehlung aus der offiziellen Microsoft-Dokumentation nur die GUIDs
{36fc9e60-c465-11cf-8056-444553540000}(USB-Host-Controller und USB-Hubs) und{88BAE032-5A81-49f0-BC3D-A4FF138216D6}(USB-Geräte die nicht zu einer anderen Klasse gehören) hier einzutragen, ist unvollständig. Dadurch können bspw. weiterhin WPD-Geräte, wie Smartphones, angeschlossen werden. Wir empfehlen daher die oben genannten Geräteklassen-GUIDs zu verwenden.
- Aktivieren Sie die Option „Installation von Geräten mit diesen Geräte-IDs zulassen“. Öffnen Sie die Option und klicken Sie anschließend auf „Anzeigen…“. Tragen Sie hier die Hardware-ID(s) ein, welche Sie zulassen möchten (siehe Schritt 1):
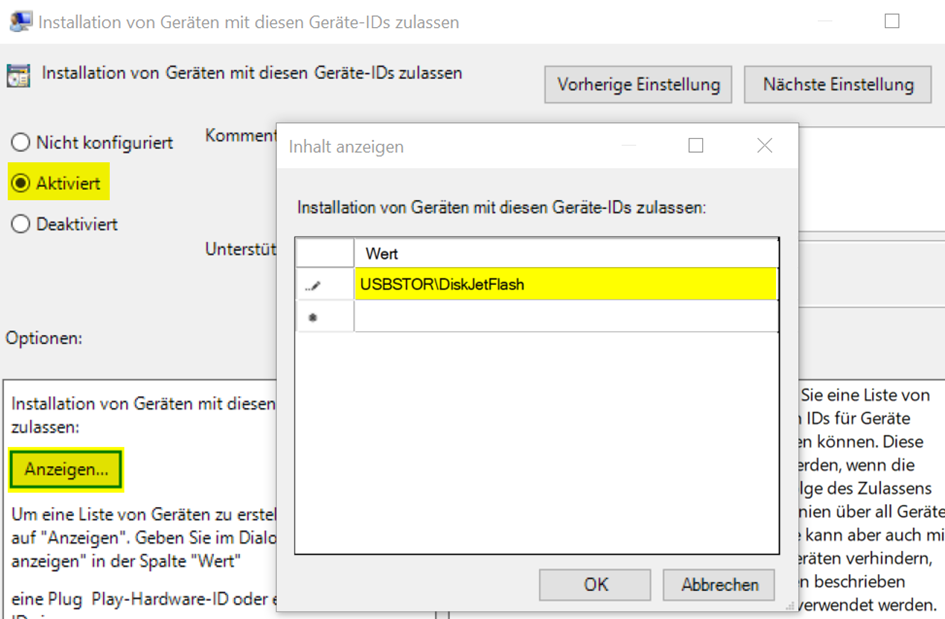
Die finale Konfiguration sollten nun wie folgt aussehen:
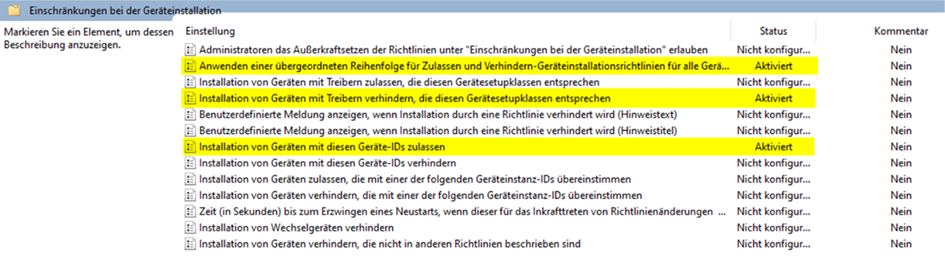
Prüfen Sie, ob die Einstellung Wirkung zeigt, in dem Sie einen zweiten USB-Speicherstick (mit abweichender Hardware-ID) anschließen, den Sie zuvor noch nie an das System angeschlossen haben. Das Gerät sollte daraufhin nicht installiert werden.
Sollten sich der Speicherstick wider Erwarten installieren lassen, öffnen Sie den Geräte-Manager und suchen Sie den angeschlossene Speicherstick unter „Laufwerke“. Klicken Sie mit der rechten Maustaste auf den Eintrag und wählen Sie „Gerät deinstallieren“:
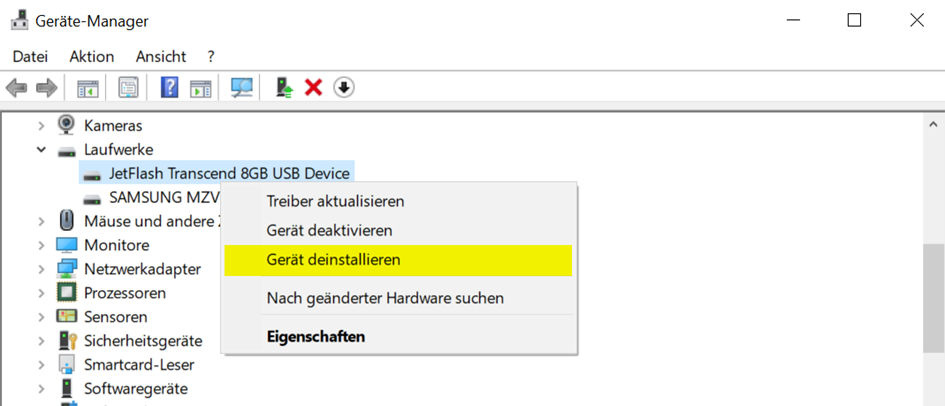
Dadurch wird der gerade installierte Treiber wieder deinstalliert. Danach können Sie das Gerät abziehen.
Prüfen Sie anschließend Ihre vorgenommenen Einstellungen auf Korrektheit und probieren Sie erneut, den Speicherstick anzuschließen.
3. Installation von Tastaturen beschränken
Geräte die sich als USB-Tastaturen ausgeben, wie der allseits bekannte RubberDucky, um dadurch bösartige Eingaben durchzuführen und Code nachzuladen, stellen ebenfalls ein Risiko dar. Bei diesen „BadUSB“-Angriffen handelt es sich um einen Seitenkanal-Angriff, bei dem die Fähigkeiten von Keyboard-Devices dazu missbraucht werden, Daten und Code auf dem Zielgerät zu platzieren bzw. zur Ausführung zu bringen.
Vor dem Anschluss von BadUSB-Geräten kann man sich schützen, indem man wie im vorigen Kapitel auch, eine Liste für den Anschluss zugelassener Tastaturen im Windows hinterlegt (Whitelisting) und den Anschluss anderer Tastaturen verbietet.
Um den Anschluss von Tastatur-Geräten einzuschränken, gehen Sie wie folgt vor:
- Bestimmen Sie die Hardware-ID der Tastatur, deren Installation Sie zulassen möchten.
Öffnen Sie den Gerätemanager (devmgmt.msc). Suchen Sie die angeschlossene Tastatur unter dem Reiter „Tastaturen“. Öffnen Sie deren Eigenschaften. Wechseln Sie zu „Details -> Hardware-IDs“ und notieren Sie sich die Hardware-IDs der Tastaturen, die sie freigeben möchten. In der folgenden Abbildung ist dies IDHID\VID_046A&UP:0001_U:0006, was einer beliebigen Cherry-Tastatur entspricht. Um die Installation von beliebigen Logitech-Tastaturen zu erlauben, müsste bspw. die IDHID\VID_046D&UP:0001_U:0006(mit einem „D“ statt einem „A“) freigegeben werden:
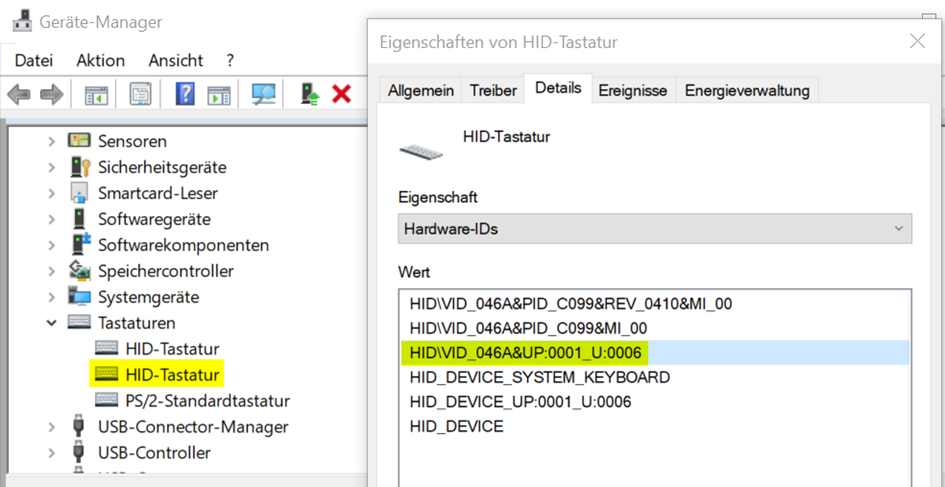
- Öffnen Sie den lokalen Richtlinieneditor (
gpedit.msc) - Navigieren Sie zum Pfad:
Computerkonfiguration -> Administrative Vorlagen -> System -> Geräteinstallation -> Einschränkungen bei der Geräteinstallation - Aktivieren Sie die Option „Anwenden einer übergeordneten Reihenfolge für Zulassen und Verhindern-Geräteinstallationsrichtlinien für alle Geräteübereinstimmungskriterien“. Regulär wird zunächst die Installation von Geräten verboten und dann erlaubt (deny, allow). Durch die Aktivierung dieser Eigenschaft wird die Reihenfolge auf „allow, deny“ umgekehrt.
- Aktivieren Sie die Option „Installation von Geräten mit Treibern verhindern, die diesen Gerätesetupklassen entsprechen“. Öffnen Sie die Option und klicken Sie anschließend auf „Anzeigen…“. Tragen Sie hier den Wert
{4D36E96B-E325-11CE-BFC1-08002BE10318}ein. Dieser entspricht die GUID der Geräteklassen „Tastaturen“ (GUID-Übersicht).
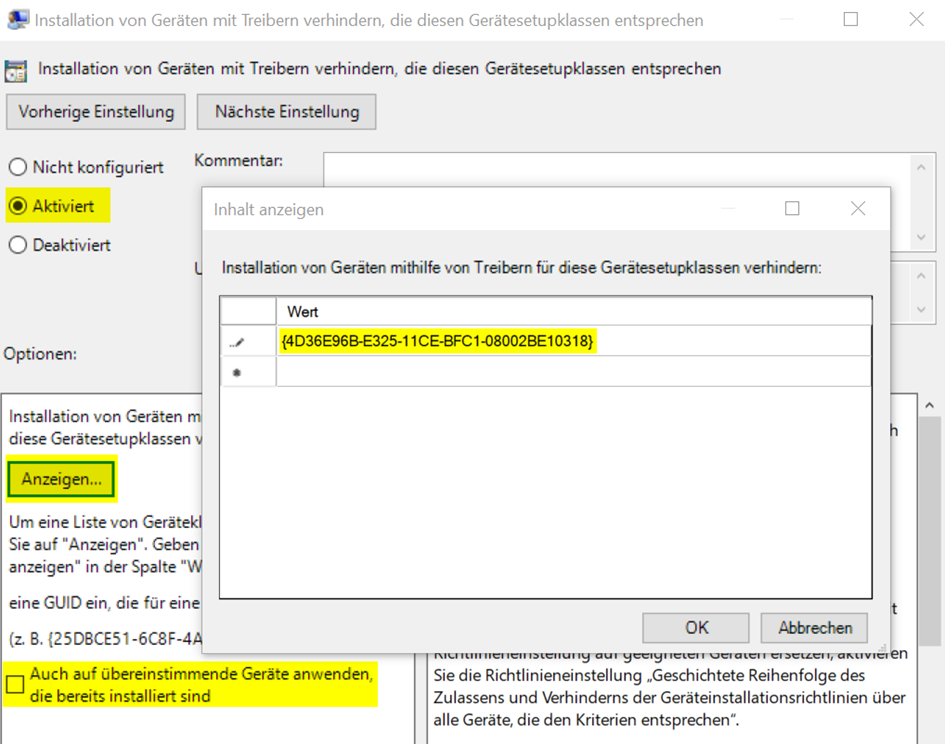
Hinweis: Tastaturen, die vor dem Aktivieren der Einstellung installiert wurden, können auch danach weiter genutzt werden. Wenn Sie dies verhindern möchten, aktivieren Sie die Einstellung „Auch auf übereinstimmende Geräte anwenden, die bereits installiert sind“. Wir empfehlen diese Einstellungen nur mit Vorsicht zu verwenden, da dies dazu führen kann, dass bspw. auch integrierte Laptop-Tastaturen nicht mehr verwendet werden können!
- Aktivieren Sie die Option „Installation von Geräten mit diesen Geräte-IDs zulassen“. Öffnen Sie die Option und klicken Sie anschließend auf „Anzeigen…“. Tragen Sie hier die Hardware-ID(s) ein, welche Sie zulassen möchten (siehe Schritt 1):
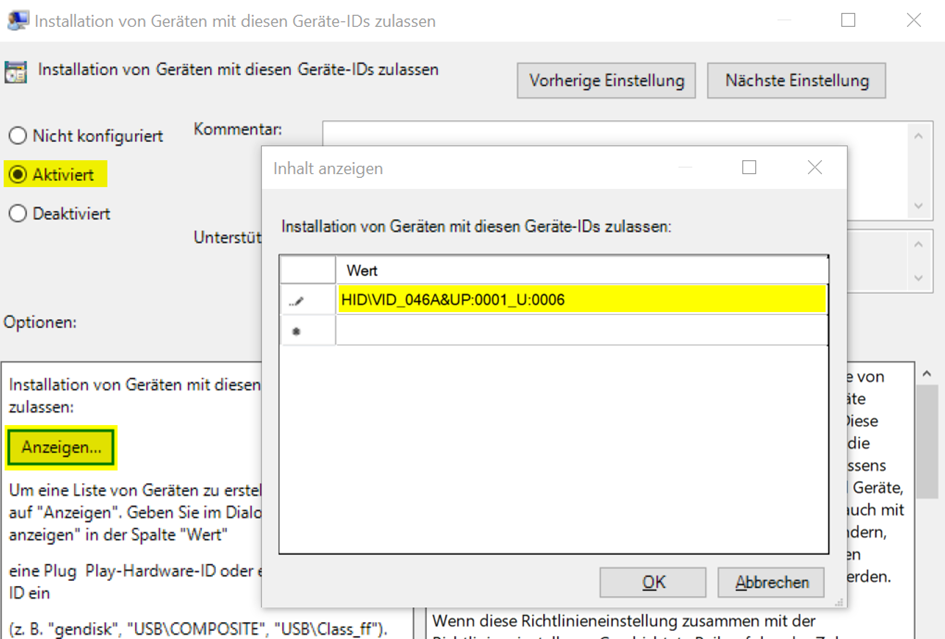
Prüfen Sie, ob die Konfiguration Wirkung zeigt, in dem Sie eine von ihrer Hardware-ID abweichende Tastatur (oder einen RubberDucky) anschließen, die Sie zuvor noch nie an das System angeschlossen haben. Das Gerät sollte nicht installiert werden.
Sollte sich die Tastatur dennoch anschließen und bedienen lassen, gehen Sie wie am Ende von Kapitel „Installation von Wechselmedien beschränken“ beschrieben vor, um den Gerätetreiber wieder zu deinstallieren.
Quellen:
Anleitung zur Beschränkungen von USB-Schnittstellen:
- https://learn.microsoft.com/en-us/windows/client-management/client-tools/manage-device-installation-with-group-policy
- https://www.tech-faq.net/zugriff-auf-usb-sticks-sperren/
Taktiken und Techniken aus dem MITRE ATT&CK Framework:
- https://attack.mitre.org/tactics/TA0010/
- https://attack.mitre.org/tactics/TA0002/
- https://attack.mitre.org/techniques/T1204/
- https://attack.mitre.org/techniques/T1052/001/
- https://attack.mitre.org/techniques/T1059/
Hak5 RubberDucky:
WPD und MTP:
- https://learn.microsoft.com/de-de/windows-hardware/drivers/portable/wpd-drivers-overview
- https://de.wikipedia.org/wiki/Media_Transfer_Protocol
Hardware-IDs:
- https://learn.microsoft.com/de-de/windows-hardware/drivers/install/hardware-ids
- https://devicehunt.com/
Geräteklassen-GUIDs:

